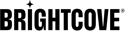페이지 내 환경을 위한 컴패니언 구성 요소 구성
모든 페이지 내 경험 템플릿은 컴패니언 구성 요소를 가질 수 있는 기능을 제공합니다. 보조 구성요소는 다음과 같습니다.
- 사용자 정의 HTML
- 이미지
- 텍스트
컴패니언 구성 요소를 사용하면 플레이어 외부의 콘텐츠가 재생 중인 비디오에 따라 변경될 수 있습니다. 예를 들어 제품 비디오가 재생되면 플레이어 오른쪽에 클릭 가능한 이미지가 있어 해당 제품에 대한 자세한 정보가 열릴 수 있습니다. 컴패니언 구성 요소는 카드 및 링크 상호 작용과 유사하며 차이점은 비디오 플레이어 자체에 카드와 링크가 표시됩니다. 관련 구성 요소는 비디오가재생중 상태일 때 비디오 플레이어의 오른쪽에 표시됩니다.
컴패니언 컴포넌트 보기
구성된 컴패니언 구성 요소를 보려면 경험을 편집한 다음 왼쪽 탐색에서 비디오를 클릭하십시오. 상호 작용으로 구성된 동영상은 상호 작용 유형 (들) 을 나타내는 아이콘이 상호 작용 열에 표시됩니다.
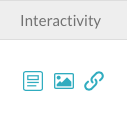
컴패니언 컴포넌트에는 HTML ( ![]() ), 이미지 (
), 이미지 ( ![]() ) 및 텍스트 (
) 및 텍스트 ( ![]() ) 가 포함됩니다.
) 가 포함됩니다.
컴패니언 HTML 구성 요소 구성
도우미 HTML 구성 요소를 구성 하려면 다음과이 같이 하십시오.
- 경험을 편집하십시오.
- 왼쪽 탐색에서 [ 비디오 ] 를 클릭합니다.
- 비디오를 클릭하여 선택하십시오.
- 딸깍 하는 소리상호 작용 추가> Companion HTML또는 HTML (
 )아이콘행위기둥. 상호 작용 편집기가 열립니다.
)아이콘행위기둥. 상호 작용 편집기가 열립니다. - HTML 구성 요소의이름을입력합니다.
- HTML 코드를 붙여 넣습니다.
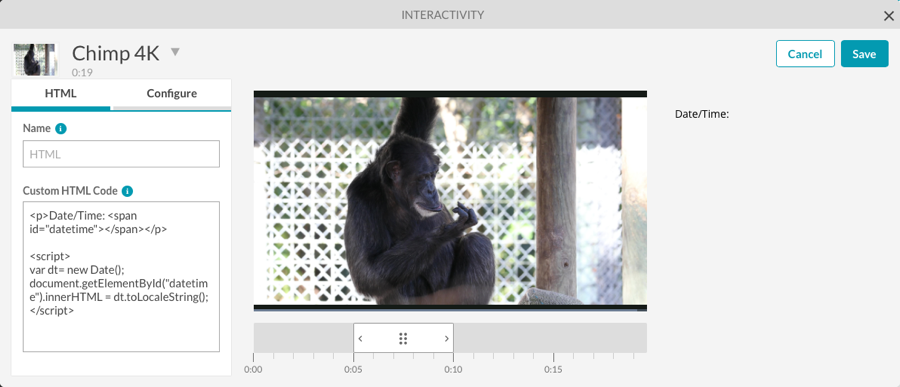
- 구성 요소의 시작 시간 및 기간을구성하려면구성 링크를 클릭합니다.
- 시작 시간 및 기간을선택합니다.
- 전체 비디오에 대해 표시 - 전체 비디오에 대해 구성 요소가 나타납니다.
- 시작 시간 및 기간 선택 - 구성 요소의 시작 시간과 기간을 수동으로 설정합니다.
- 구성 요소의지속 시간을설정합니다.
- 시작 시간만 설정하고비디오가 끝날 때까지구성 요소를 표시하려면 비디오가 끝날 때까지 선택합니다.
- 이 구성 요소를 환경의 모든 비디오에 표시하려면 레이아웃의 모든 비디오에 이 상호 작용 적용을선택합니다.
- 을 클릭하여 변경 사항을 저장합니다.
컴패니언 이미지 구성 요소 구성
첨부 이미지 구성 요소를 구성 하려면 다음과이 같이 하십시오.
- 경험을 편집하십시오.
- 왼쪽 탐색에서 [ 비디오 ] 를 클릭합니다.
- 비디오를 클릭하여 선택하십시오.
- 딸깍 하는 소리상호 작용 추가> 컴패니언 이미지또는이미지 (
 )아이콘행위기둥. 상호 작용 편집기가 열립니다.
)아이콘행위기둥. 상호 작용 편집기가 열립니다. - 이미지 구성요소의이름을입력합니다.
- 이미지를 지정하려면 다음을 수행할 수 있습니다.
- 파일 시스템에서 이미지를 드래그 한 다음 드롭 영역에 드롭
- 찾아보기를클릭하고 파일 시스템에서 이미지를 선택합니다.
- 원격 이미지 파일의 URL 입력
- 이미지크기를설정합니다.
- 이미지 크기가 컨테이너에 맞게 조정됩니다 - 컨테이너보다 크기가 큰 이미지는 크기에 맞게 축소됩니다. 작은 이미지는 업스케일링되지 않습니다.
- 너비 및 높이 - 이미지의 너비와 높이를 수동으로 입력합니다.
- 이미지정렬을설정합니다.
- 클릭스루 URL을입력합니다. 이미지를 클릭 할 때 이동하는 URL입니다. 새 창에서 링크를 열수도 있습니다.
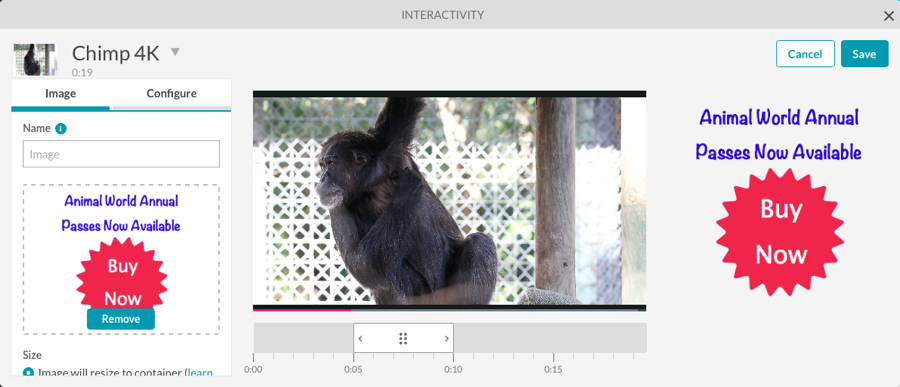
- 구성 요소의 시작 시간 및 기간을구성하려면구성 링크를 클릭합니다.
- 시작 시간 및 기간을선택합니다.
- 전체 비디오에 대해 표시 - 전체 비디오에 대해 구성 요소가 나타납니다.
- 시작 시간 및 기간 선택 - 구성 요소의 시작 시간과 기간을 수동으로 설정합니다.
- 구성 요소의지속 시간을설정합니다.
- 시작 시간만 설정하고비디오가 끝날 때까지구성 요소를 표시하려면 비디오가 끝날 때까지 선택합니다.
- 이 구성 요소를 환경의 모든 비디오에 표시하려면 레이아웃의 모든 비디오에 이 상호 작용 적용을선택합니다.
- 을 클릭하여 변경 사항을 저장합니다.
컴패니언 문자 구성요소 구성
컴패니언 텍스트 구성 요소를 구성하려면 다음과 같이 하십시오.
- 경험을 편집하십시오.
- 왼쪽 탐색에서 [ 비디오 ] 를 클릭합니다.
- 비디오를 클릭하여 선택하십시오.
- 딸깍 하는 소리상호 작용 추가> 컴패니언 텍스트또는텍스트 (
 )아이콘행위기둥. 상호 작용 편집기가 열립니다.
)아이콘행위기둥. 상호 작용 편집기가 열립니다. - 문자 구성요소의이름을입력합니다.
- 경험에 추가할 텍스트를 입력합니다. 도구 모음을 사용하여 텍스트의 서식을 지정할 수 있습니다.
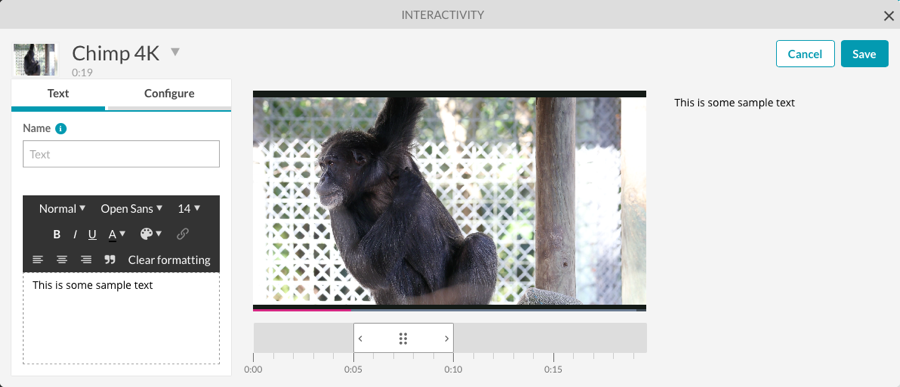
- 구성 요소의 시작 시간 및 기간을구성하려면구성 링크를 클릭합니다.
- 시작 시간 및 기간을선택합니다.
- 전체 비디오에 대해 표시 - 전체 비디오에 대해 구성 요소가 나타납니다.
- 시작 시간 및 기간 선택 - 구성 요소의 시작 시간과 기간을 수동으로 설정합니다.
- 구성 요소의지속 시간을설정합니다.
- 시작 시간만 설정하고비디오가 끝날 때까지구성 요소를 표시하려면 비디오가 끝날 때까지 선택합니다.
- 이 구성 요소를 환경의 모든 비디오에 표시하려면 레이아웃의 모든 비디오에 이 상호 작용 적용을선택합니다.
- 을 클릭하여 변경 사항을 저장합니다.
컴패니언 컴포넌트 편집/삭제
상호 작용열의 아이콘 위에 마우스를 놓으면 해당 유형의 모든 상호 작용이 표시됩니다. 이 예에서는 이미지 구성 요소가 구성되었습니다.
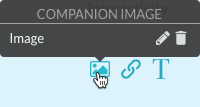
구성 요소를 편집하려면상호 작용열을 클릭하고 편집 ( ![]() ) 구성 요소 옆에있는 아이콘티또는 비디오 제목을 클릭합니다. 상호 작용 편집기가 열립니다. 구성요소를 편집한 다음 변경 사항을저장합니다 .
) 구성 요소 옆에있는 아이콘티또는 비디오 제목을 클릭합니다. 상호 작용 편집기가 열립니다. 구성요소를 편집한 다음 변경 사항을저장합니다 .
구성 요소를 삭제하려면상호 작용열의 아이콘 위에 마우스를 놓고 해당 구성 요소 옆에 있는 삭제 ( ![]() ) 아이콘을 클릭합니다.
) 아이콘을 클릭합니다.
편집 아이콘 ()을 클릭하여 구성 요소를 편집 / 삭제할 수도 있습니다. ![]() ) 에행위기둥. 그러면 비디오에 대한 모든 상호 작용 목록이 표시됩니다.
) 에행위기둥. 그러면 비디오에 대한 모든 상호 작용 목록이 표시됩니다.
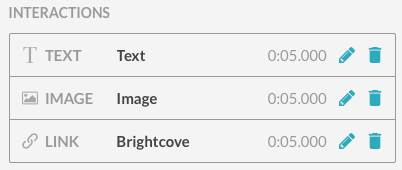
편집 아이콘 을 클릭하여 구성 요소를 편집하거나 삭제 아이콘 을 클릭하여 상호 작용을 삭제합니다.
보조 구성요소는레이아웃 (Layout) 메뉴에서 액세스할 수도 있습니다. 재생상태를 선택하면 컴패니언 아이콘이 경험에 표시됩니다.