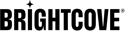이벤트 의제 관리
의제 모듈은 의제 항목을 수동으로 입력하거나 외부 .csv 의제 파일을 업로드하여 입력하는 기능을 제공합니다. 업로드할 의제 파일 생성에 대한 자세한 내용은 이벤트 의제 파일 생성 을 참조하십시오.
Gallery Site Editor를 사용하면 의제 모듈을 사용하여 이벤트 의제를 생성하거나 업로드할 수 있습니다. 의제 모듈에 액세스하려면 다음 단계를 따르십시오.
- 경험 이름을 클릭하여 갤러리 사이트 편집기를 엽니다.
왼쪽 내비게이션에서사이트 기능 > 아젠다를 클릭합니다 .
새 의제 만들기
경험에 대한 새 의제를 생성하려면의제 모듈에서.

의제 상태는 DEACTIVATED 로 표시되어 의제가 Virtual Event Experience에 표시되지 않음을 나타냅니다. 트랙과 세션을 추가하려면 이벤트 이름을 클릭하십시오.
의제 파일 가져오기
의제 모듈은 의제 .csv 파일을 가져오는 기능을 제공합니다. 이는 Agenda UI를 사용하지 않고 세션을 생성하는 다른 방법을 제공합니다. 내 일정 페이지 상단의 일정 템플릿 다운로드 링크를 클릭하여 샘플 파일을 다운로드할 수 있습니다. Agenda 모듈은 .csv 파일만 가져올 수 있습니다.
의제 파일을 가져오려면 다음 단계를 따르십시오.
- 딸깍 하는 소리 .
- 업로드할 의제 파일을 찾아 선택합니다.
- 내 일정 페이지에 일정이 나열되어 있는지 확인합니다.

일정 가져오기 중에 오류가 발생하면 메시지가 표시됩니다. 가져온 후 의제 상태는 DEACTIVATED 로 표시되어 의제가 Virtual Event Experience에 표시되지 않음을 나타냅니다.
안건 삭제
안건을 삭제하려면 삭제 아이콘(![]() )를 선택한 다음 삭제를 확인합니다.
)를 선택한 다음 삭제를 확인합니다.
의제 파일 내보내기
의제 모듈은 의제를 내보내는 기능을 제공합니다. 의제 내보내기는 다음과 같은 경우에 유용할 수 있습니다.
- 이벤트 안건을 내보내 편집한 다음 다른 환경에서 사용하려고 합니다.
- 이벤트 플래너는 의제 사본을 내보내고 Microsoft Excel 또는 다른 도구에서 작업하려고 합니다.
의제를 내보내려면 다운로드 아이콘(![]() ) 의제 옆에 있습니다.
) 의제 옆에 있습니다.
의제 제목 편집
의제 제목은 체험 홈페이지의 의제 상단에 표시됩니다. 의제 제목을 편집하려면 이벤트 이름을 클릭하여 의제 편집기를 엽니다. 편집 아이콘 ( ![]() ) 을 클릭하고 제목을 입력한 다음 Enter 키를 누릅니다 .
) 을 클릭하고 제목을 입력한 다음 Enter 키를 누릅니다 .

의제 편집
의제 파일이 생성되면 내 의제 페이지에 나타납니다. 의제 세부 정보를 보려면 이벤트 이름을 클릭합니다. 일정 편집기가 열리고 세부 정보가 표시됩니다.
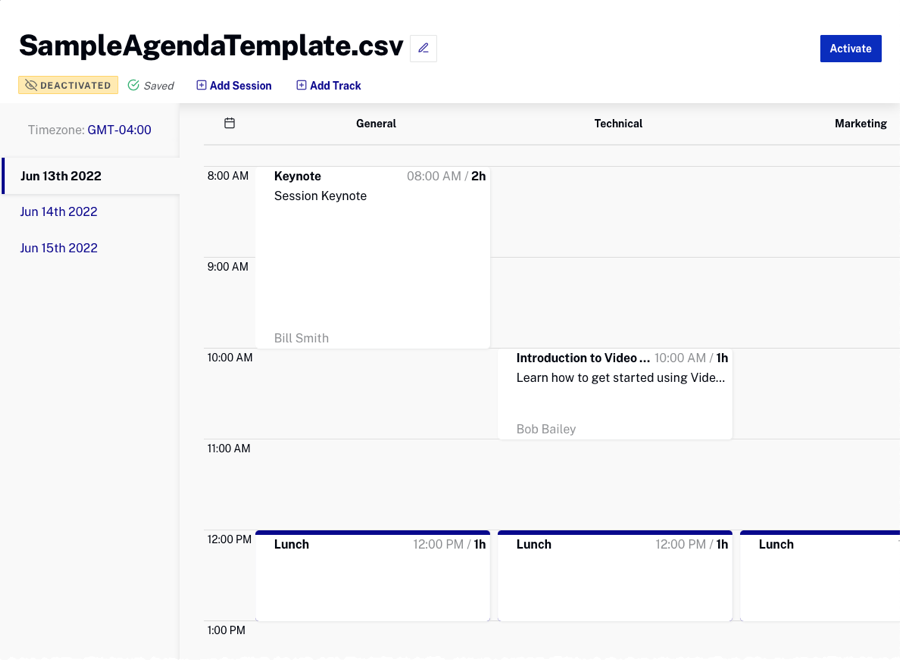
페이지 왼쪽의 날짜를 클릭하면 해당 날짜의 일정을 볼 수 있습니다. 트랙은 페이지 상단에 열 헤더로 표시됩니다.
세션 추가
새 세션을 추가하려면 다음 단계를 따르십시오.
- 의제 편집기를 열려면 의제를 클릭하십시오.
- 열려 있는 시간 슬롯을 클릭하거나페이지 상단에 .
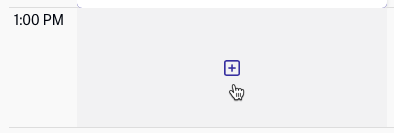
- 세션 정보를 입력합니다.
- 세션 이름
- 세션 유형
- 세션
- 기조
- 회의
- 다른
- 세션 유형 매개변수 - 선택한 세션 유형에 따라 추가 매개변수가 표시됩니다.
- 비디오 - 비디오 추가를 클릭하고 이 세션에 대해 표시할 비디오를 선택합니다( 세션 , 기조 연설 및 기타 세션 유형에서 사용 가능).
- URL - 열 회의 URL( 회의 세션 유형에서 사용 가능)
- Pigeonhole 세션 ID 및 Pigeonhole 패스코드 - Pigeonhole을 표시하려면 Pigeonhole 세션 ID 및 패스코드 가 필요합니다.
- 스피커 - 스피커 선택을 클릭하고 세션에 대해 하나 이상의 스피커를 선택합니다.
- 시작일
- 시작 시간
- 기간 - 세션 기간
- 설명
- 트랙 - 세션을 할당할 트랙을 선택합니다. 새 트랙 추가 에 대한 자세한 내용은 아래의 새 트랙 추가 섹션을 참조하십시오.
- 표지 이미지 - 의제 표시에 세션과 함께 표지 이미지가 나타납니다.
- 관련 콘텐츠 - 유인물 또는 슬라이드와 같은 세션 콘텐츠에 대한 링크를 제공하는 데 사용할 수 있습니다.
- 레이블 - 콘텐츠 레이블
- URL - 콘텐츠 링크
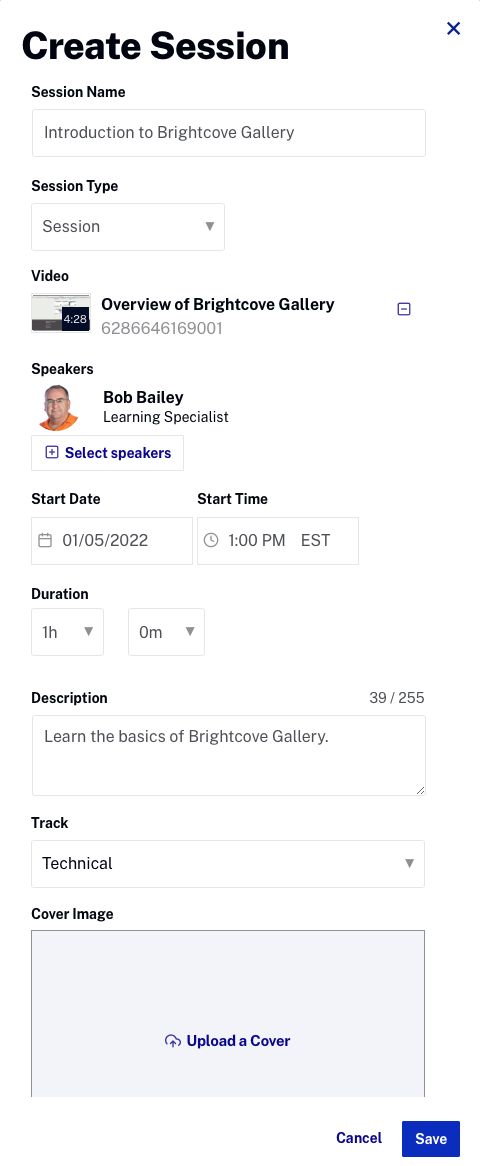
- 을 클릭합니다.
세션이 의제에 추가되었는지 확인합니다. 동시에 예약된 동일한 트랙에 여러 세션이 있는 경우 강조 표시되고 서로 옆에 나타납니다.
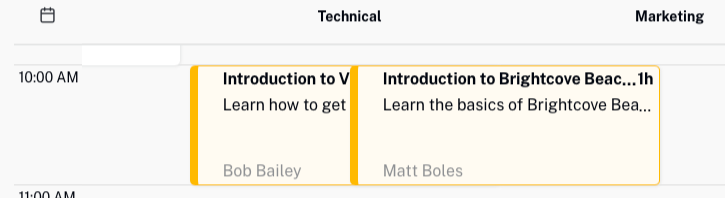
세션 중복을 해결하려면 세션을 편집하고 시간을 변경하거나 세션을 새 시간 슬롯으로 드래그하십시오.
세션 편집 및 삭제
세션을 편집하거나 삭제하려면 세션을 클릭하여 세션 편집 패널을 엽니다. 세션을 편집하려면 변경하고 클릭하십시오. 세션을 삭제하려면 [세션 .
세션에 스피커 추가
세션에 발표자를 추가하려면 다음 단계를 따르십시오.
- 세션을 클릭하여 세션 편집기를 엽니다.
- 딸깍 하는 소리 .
- 하나 이상의 스피커를 선택하거나 스피커생성을 클릭하여 새 스피커를 생성합니다.
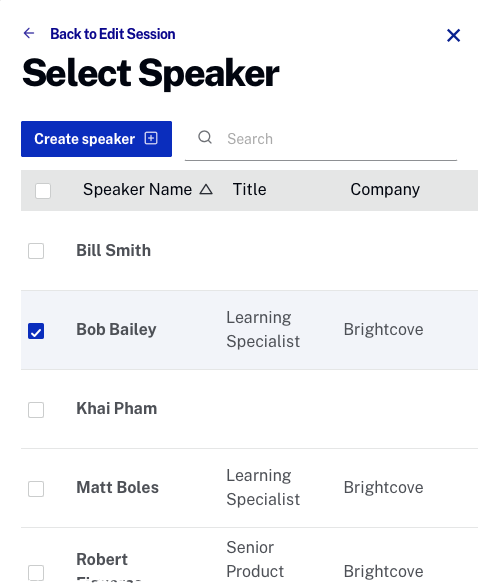
- 을 클릭합니다.
새 트랙 추가
트랙은 관련 세션을 그룹화하는 데 사용됩니다. 예를 들어 마케팅 트랙에는 모든 마케팅 관련 세션이 있을 수 있습니다. 안건에는 일반적으로 여러 트랙이 있습니다. 새 트랙을 추가하려면 다음 단계를 따르십시오.
- 의제 편집기를 열려면 의제를 클릭하십시오.
- 딸깍 하는 소리의제의 상단에. 새로운 이름 없는 트랙이 생성됩니다. 의제를 보려면 가로로 스크롤해야 할 수 있습니다.
- 이름을 편집하려면 이름 없는 트랙을 클릭합니다.
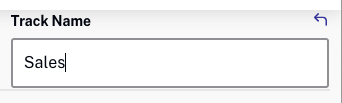
- Enter 키를 눌러 변경 사항을 저장합니다.
트랙 편집
트랙을 편집하려면 트랙 이름을 클릭하고 변경한 다음 Enter 키를 눌러 변경 사항을 저장합니다.
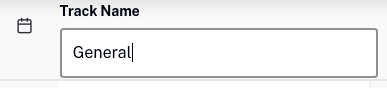
트랙 재정렬
의제에서 트랙 순서를 변경하려면 다음 단계를 따르십시오.
- 의제 편집기를 열려면 의제를 클릭하십시오.
- 이동할 트랙 이름 위로 마우스를 가져간 다음 잡기 아이콘을 클릭하고 트랙을 새 위치로 드래그합니다.

의제 활성화 및 비활성화
의제 상태는 관련 가상 이벤트 경험에 의제를 표시할지 여부를 결정합니다. 상태는 안건 이름 아래의 페이지 머리글에 표시됩니다.

- 활성화됨 - 의제가 표시됩니다.
- DEACTIVATED - 의제가 표시되지 않습니다.
의제를 활성화하려면 페이지 상단의 클릭합니다. 의제를 비활성화하려면 의제를 클릭하고 클릭하십시오. 의제를 활성화/비활성화한 후에는 경험을 다시 게시할 필요가 없습니다.